子テーマを作ってWordPressの既存テーマをカスタマイズする方法

いまやブログだけではなく、会社紹介のWebサイトやポートフォリオサイト、ECサイトに至るまで、様々なタイプのWebサイトで利用されているCMS、WordPress。すでにデザイン・コーディングが済み、自由に利用できる既存のテーマも豊富に配布されています。今回はそんな既存のWordPressテーマを使うメリットや、子テーマを作成してカスタマイズする方法を紹介します。
![]()
↑私が10年以上利用している会計ソフト!
WordPressの既存テーマを利用するメリット
ちょっと検索すればたくさんのWordPressの既存テーマが見つけられます。既存テーマを利用すると、どんなメリットがあるのでしょうか?
制作時間を短縮できる
こういった配布されているテーマを使うメリットは、なんといっても制作時間の短縮。豊富なテーマの中には、自分の思い通りのレイアウトのものも見つけられるはずです。その中から細かい箇所を変更していくだけで使い始められるので、サイトを素早く作って、コンテンツ作りに時間をかけられるというのは大きなメリットだと思います。納期まで時間がない場合でもスムーズに納品することができるでしょう。
制作費用を抑えられる
また、時間短縮に伴って制作費用も抑えられるでしょう。テンプレートの費用(無料のものでれば無し)+カスタマイズ費用のみで制作することができます。中には予算の限られたプロジェクトもあります。そんな場合は既存テーマを有効利用すると、クライアントも制作者もハッピー!な結果に。
豊富な機能
昨今配布されているテーマのほとんどは、スマートフォンやタブレットなどにでも快適に閲覧できるように、レスポンシブデザインに対応しています。アイコンや画像が高解像度ディスプレイにも対応しているものも見かけます。それだけで制作側としては十分ありがたいのですが、さらにレイアウトをドラッグ&ドロップで変更できたり、スライダー等を使ったフォトギャラリー、SNSとの連携など、様々な機能が備わっている場合も。高度な機能のついたテーマは有料であることが多いのですが、無料でもこれらの機能が利用できるテーマも存在します。
簡単なカスタマイズが管理画面から設定できる
こちらもテーマによって異なりますが、サイトの色やロゴ画像、背景画像などの基本的な設定は管理画面から行えるものが多いです。これならWeb制作の知識のない方でも簡単にカスタマイズできますね。テーマを選ぶ際にどんな機能がついていて、どんなカスタマイズができるのかを事前にチェックしておきましょう。
既存テーマの選択
このように多くのメリットのあるWordPressの既存テーマ。しかし、注意して欲しいこともいくつかあります。配布されているテーマの中には、悪質なスクリプトが埋め込まれており、セキュリティ上問題があるものなどが存在するのも事実。そのため、テーマを選ぶ時は開発者の身元が提示されていて、サポート体制が整っているかどうかをきちんとチェックしておきましょう。
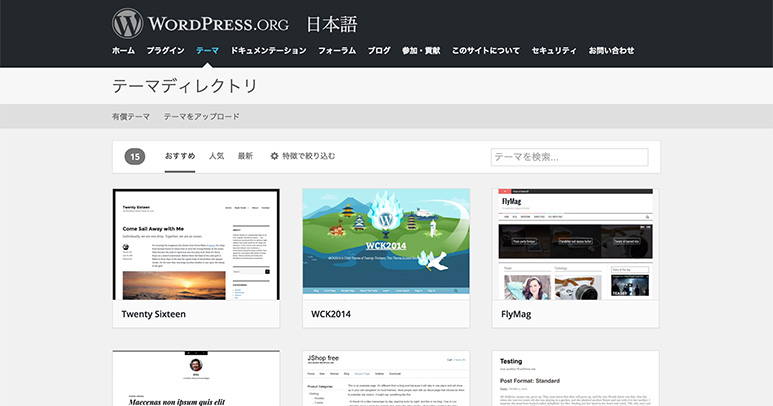
公式のWordPressテーマであれば、すべて無料で利用できる上、テーマを作成した後に審査が入り、WordPressからの許可がでたものだけが掲載されるので、初心者でも安心して利用できます。
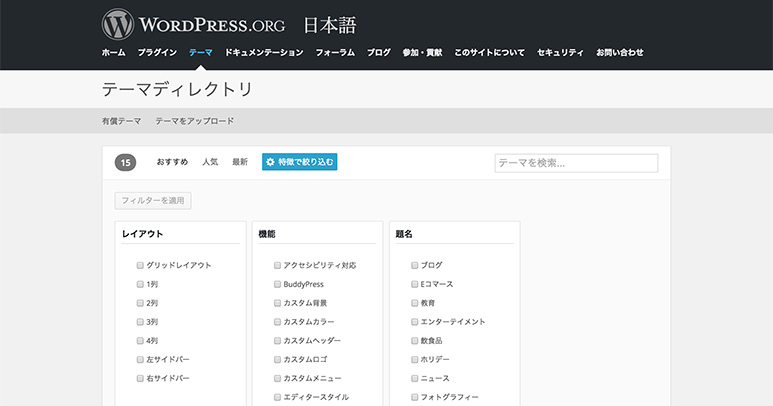
レイアウトや機能などの特徴から絞り込んで検索も可能。
本当に必要な機能やレイアウトを選ぶ
配布されているテーマの中には、見る人を引きつけるようなインパクトのあるデザインのものも存在します。しかし、個性的であることとあなたのサイトに必要な要素であるかは別のお話。あまりにも独創的なスタイルのサイトだと、元々必要であるはずの要素が見つけづらくなってしまったり、ユーザーを混乱させてしまう恐れもあります。一風変わっているからという理由でテーマを選択した結果、ユーザーを無視した自己満足に終わらないように注意しましょう。
子テーマを作ろう
利用したい既存のWordPressテーマが決まったら、少しずつカスタマイズしていきましょう。カスタマイズする際は「子テーマ」と呼ばれるテーマを別途作成します。テーマ作成と言えど、一からすべて作る必要はありません。「子テーマ」とは、選択した既存のWordPressテーマである「親テーマ」の機能やスタイルを継承した上で編集していくためのテーマです。既存テーマのカスタマイズ専用テーマということですね。
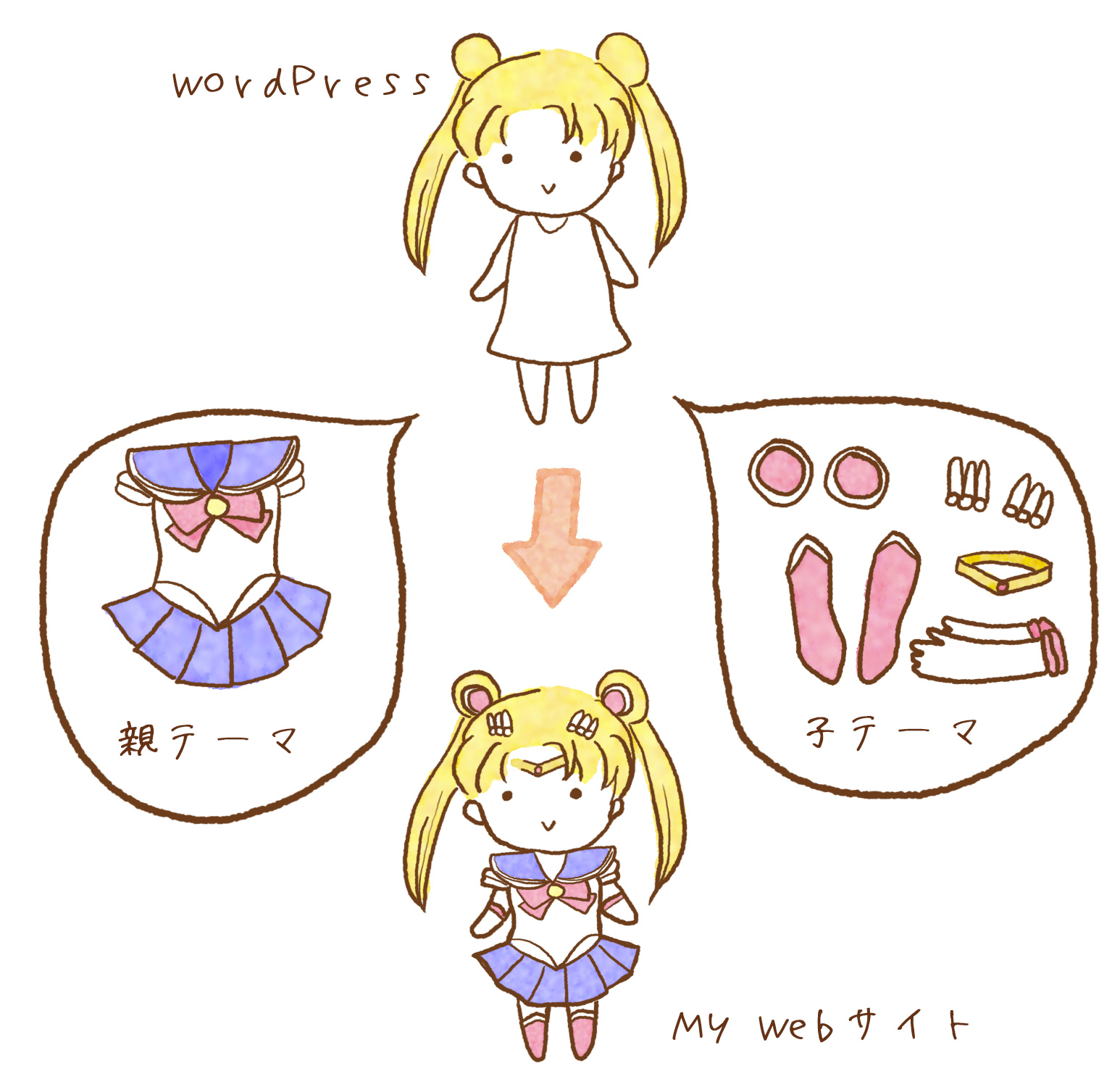
女の子(WordPress)に用意されているお洋服(既存のテーマ=親テーマ)と、それに合わせて作られた装飾品(子テーマ)みたいな…。うーん、もっといい例えがあるような気もします。
そもそも、なんでカスタマイズするのに子テーマが必要なのか?既存のテーマ(親テーマ)を直接カスタマイズすればいいじゃないか?と思われるかもしれません。それにはちゃんと理由がありまして。既存のテーマを利用すると、そのテーマに新しい機能やテーマの修正がある場合、WordPress公式テーマなどは自動でアップデートが行われます。既存のテーマを直接カスタマイズしてしまうと、アップデートの際にファイルがすべて上書きされてしまい、苦労してカスタマイズしたものがすべてなかったことになってしまうのです。
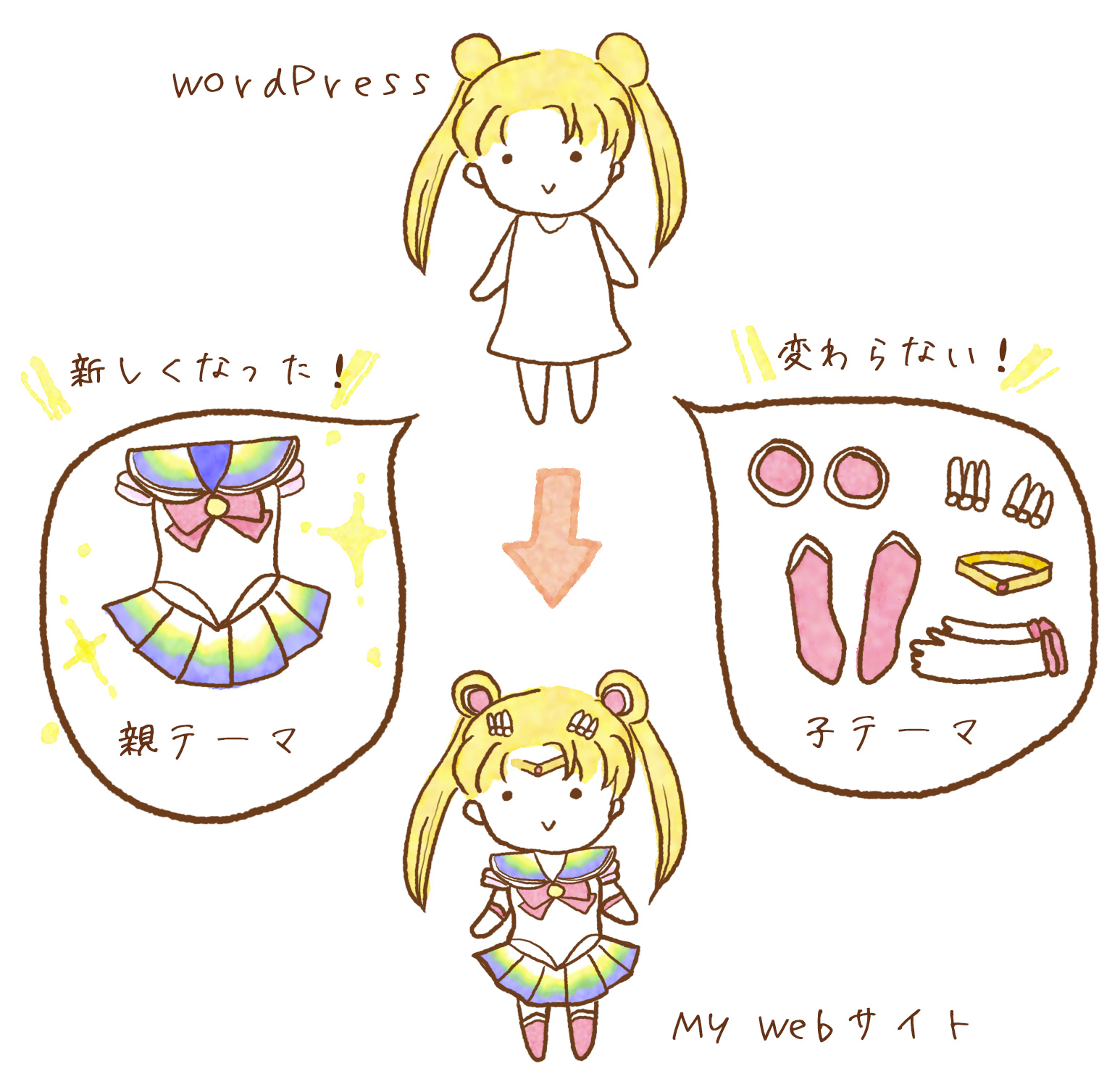
たとえ親テーマである既存のテーマがアップデートされようと、子テーマを使ってカスタマイズしていた場合は、そんな惨事を免れるわけです。
それでは早速子テーマを作ってみましょう。
1. 子テーマのフォルダーを作成
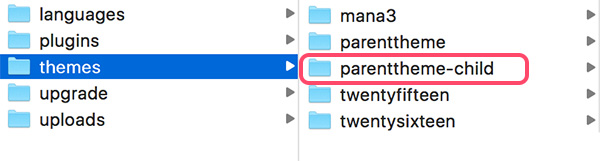
親テーマ(既存のテーマ)と同じ階層である /wp-content/themes に新しいフォルダーを作成します。フォルダーの名前は「親テーマ名-child」などにしておくとわかりやすいですね。
2. style.css
作成した子テーマフォルダー内に「style.css」という名前でCSSファイルを作成します。作成した style.css に以下のコードを記述します。
/* Theme Name: Twenty Fifteen Child Theme URI: http://example.com/twenty-fifteen-child/ Description: Twenty Fifteen Child Theme Author: John Doe Author URI: http://example.com Template: twentyfifteen Version: 1.0.0 License: GNU General Public License v2 or later License URI: http://www.gnu.org/licenses/gpl-2.0.html Tags: light, dark, two-columns, right-sidebar, responsive-layout, accessibility-ready Text Domain: twenty-fifteen-child */
これらは子テーマの情報として認識されます。各項目はサイトに合わせて書き換えてください。特に必要なのは以下の2つ:
- Theme Name … 子テーマの名前(例:Twenty Fifteen Child)
- Template … 親テーマのフォルダ名(例:twentyfifteen)
スペルミスでもうまく認識されないので、きちんと確認して記述しましょう。これらの2つ以外はなくても認識されます。
3. functions.php
続いて子テーマフォルダー内に functions.php というPHPファイルを作成します。functions.php に以下のコードを記述して、子テーマを認識させます。
<?php
add_action( 'wp_enqueue_scripts', 'theme_enqueue_styles' );
function theme_enqueue_styles() {
wp_enqueue_style( 'parent-style', get_template_directory_uri() . '/style.css' );
wp_enqueue_style( 'child-style', get_stylesheet_directory_uri() . '/style.css', array('parent-style')
);
}
?>
4. 子テーマを有効化する
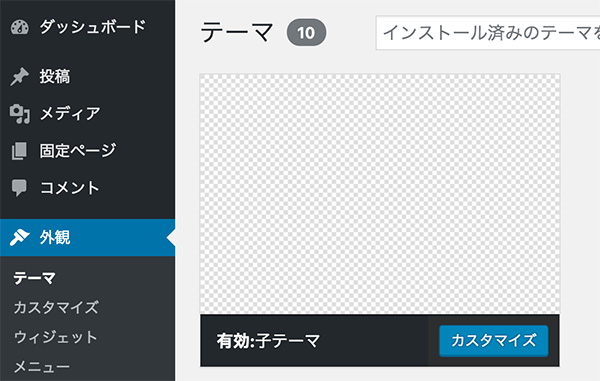
これだけで子テーマが利用できるようになりました!管理画面から 外観 > テーマ に進むと、子テーマが表示されています。有効化すれば子テーマの設定完了です!
しかし、この流れだと何も変更していないので、本当に子テーマが利用できているのかわかりませんね…。試しに style.css のコメントアウトしたテーマ情報の下に body { background: pink; } と記述してCSSファイルを更新してみてください。
/*
Theme Name: Twenty Fifteen Child
Template: twentyfifteen
*/
body { background: pink; }
サイトを更新すると背景色がピンク色になっているはずです。子テーマが有効化されていることが確認できたら、このコードは削除しておいてくださいね。
子テーマをカスタマイズしよう
子テーマが作成できたら、後は変更したい箇所をガシガシ書いていくだけです!まずは簡単なカスタマイズから始めましょう。
フォントを変更する
簡単かつ重要な変更。英語ベースのテーマの場合、日本語フォントがきちんと設定されていません。そのため、まずはサイト全体のテキストで使用されているフォントを日本語のものに設定しましょう。作成した子テーマの style.css を開き、好みのフォントを指定します。
標準でよく使われる「ヒラギノ角ゴ ProN」

ヒラギノ系フォントはMacに搭載されているフォントなので、Windowsの場合はメイリオというフォントが表示されます。ゴシック体フォントの王道設定と言ったところでしょうか。
body {
font-family: 'ヒラギノ角ゴ ProN W3', 'Hiragino Kaku Gothic ProN', 'メイリオ', Meiryo, Helvetica, Arial, sans-serif;
}
柔らかな印象の「游ゴシック」

ゴシック体でありながら、どこか上品な柔らかさを兼ね備えた游ゴシック。font-weight も一緒に指定することで、Windowsで見てもきれいに表示できます。
body {
font-family: '游ゴシック', YuGothic, 'メイリオ', Meiryo, Helvetica, Arial, sans-serif;
font-weight: 500;
}
かしこまった雰囲気なら明朝体

ハライやハネといった、毛筆で書いたようなフォントの明朝体。真面目なイメージのサイトにピッタリです。残念ながら環境によってはきれいに表示されない場合もあるので、確認しながら実装しましょう。
body {
font-family: '游明朝', YuMincho, 'HG明朝E', 'MS P明朝', serif;
}
特定の要素を調整する
続いて、「この部分だけちょこっと変えたいんだよね!」という部分的な変更を加えてみましょう。とは言え変更したい要素をどう記述していいか…親テーマの style.css を見ても果てしなく続くCSSコードの嵐で、最初のうちは理解しづらいかもしれません。そこで、Chromeブラウザーに搭載している便利なデベロッパーツールの使い方をマスターしましょう!
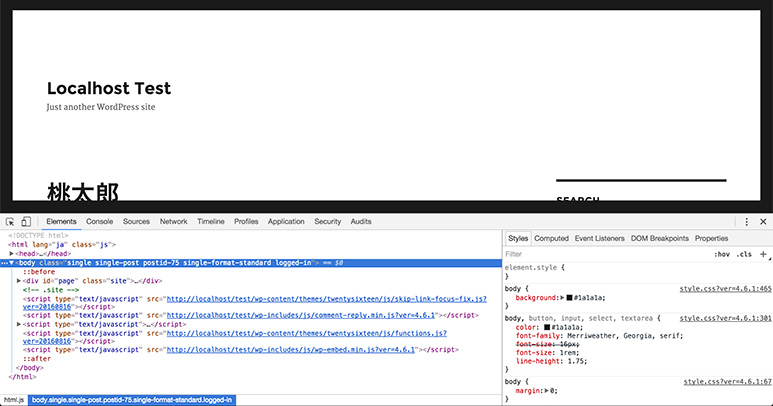
デベロッパーツールは、Google Chromeブラウザーで誰でも無料で利用できます。Chromeを立ち上げてMacなら ⌘ + Option + I 、Windowsなら F12 キーで起動。こんな感じのパネルが表示されます。
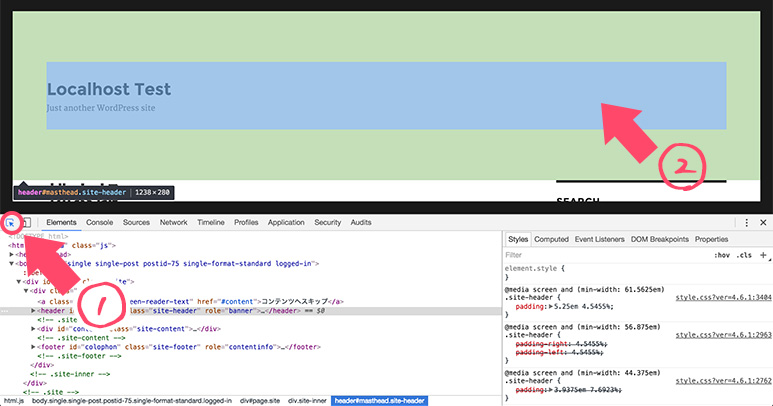
パネル左上のアイコンをクリックし、サイト画面上の変更したい要素をクリック。するとその箇所が青く色づけられます。
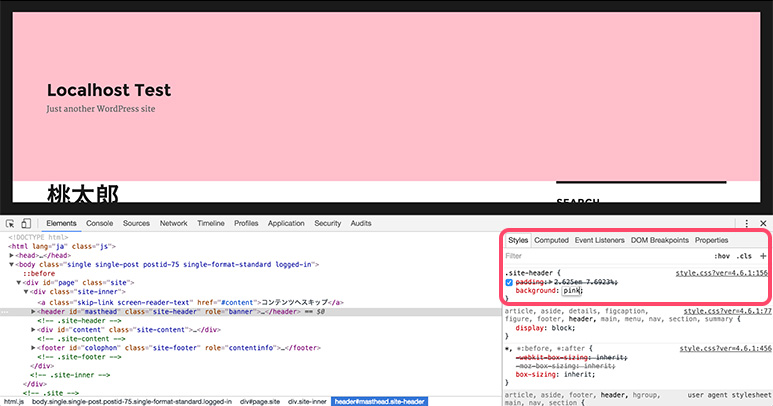
パネル右側の「Style」タブに、要素のクラスやIDの名前が表示されます。このクラス名、ID名を指定して style.css に変更を記述していきます。この例だと、ヘッダー部分のクラス名が「site-header」であることがわかります。直接StyleパネルにCSSを書き込むとプレビューが表示されるので、確認しながら進められますよ。「site-header」の背景色をピンクにしてみると、こんな感じで表示されます。
あとは style.css に同様に
.site-header {
background: pink;
}
と記述して保存すれば適用されます。
例1:要素の色を変更する
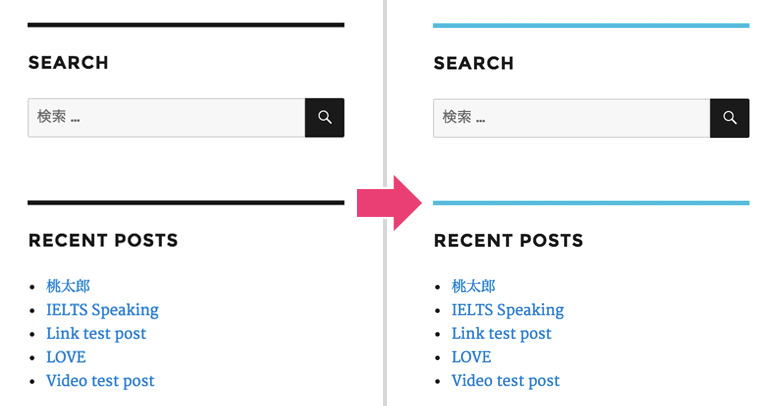
いくつか例を見ながら修正していきましょう。「Twenty Sixteen」テーマのウィジェットの線の色を変えてみようと思います。
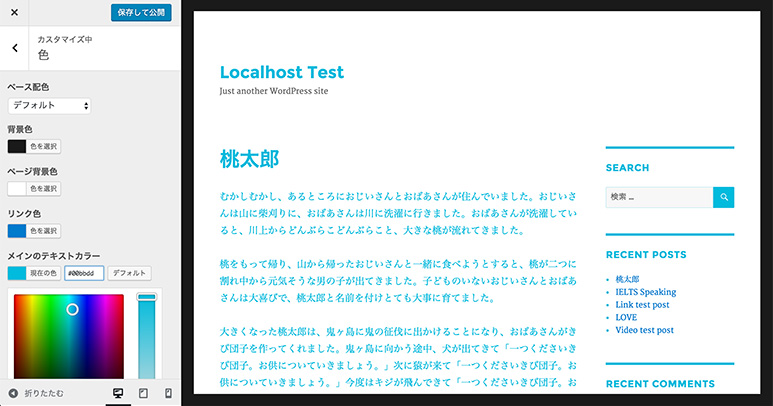
この色は管理画面からも変更できますが、同時に文字色など、他の色も変更されてしまいます…。そこで、ウィジェットの線の色だけを指定するCSSを書く必要があります。
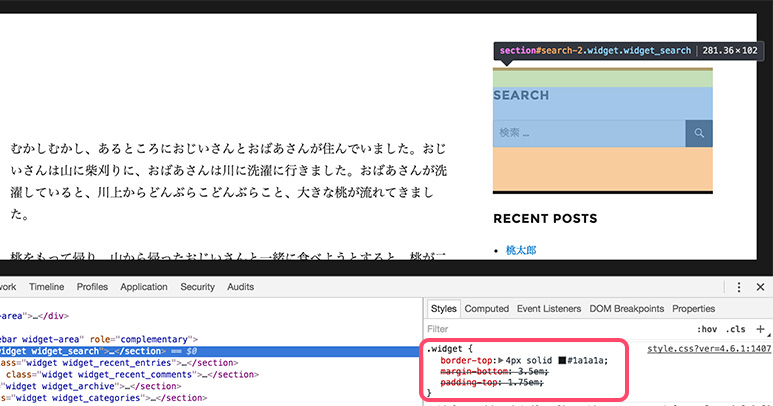
デベロッパーツールで見てみると、「widget」というクラスに線のスタイルが指定されています。この色だけを変更したいので、子テーマの style.css に
.widget {
border-top: 4px solid #0bd;
}
と記述すればOK。
例2:見出しに下線を引く
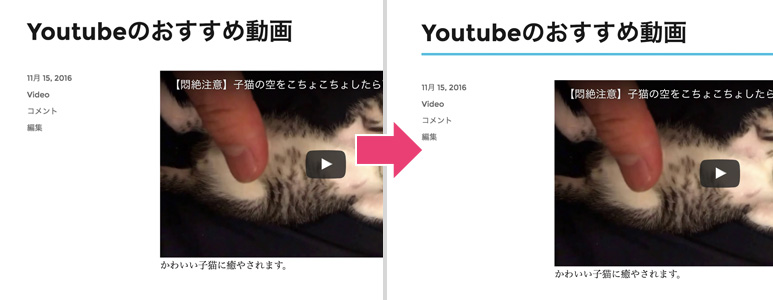
よく見かける装飾、見出しの下線。
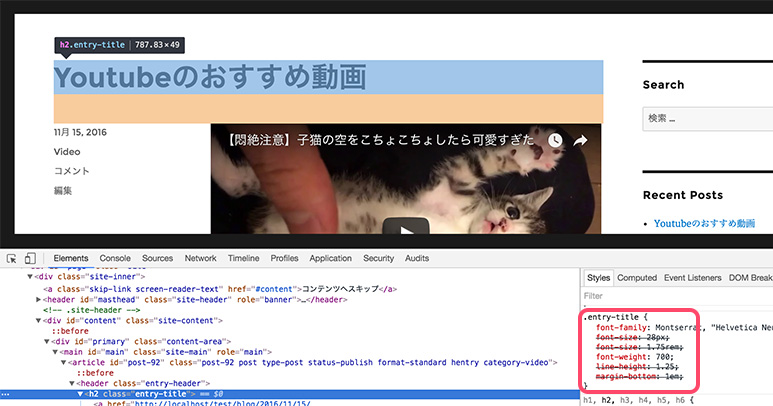
例1と同様にデベロッパーツールで見出し部分をクリックすると、そこが「entry-title」というクラス名であることがわかります。なので、子テーマの style.css に以下を記述。下線を引くだけだとテキストと線の間が詰まって見えるので、必ず padding を指定して余白を作りましょう。
.entry-title {
border-bottom: 4px solid #0bd;
padding-bottom: 10px;
}
例3:英字が大文字になるのを小文字にする
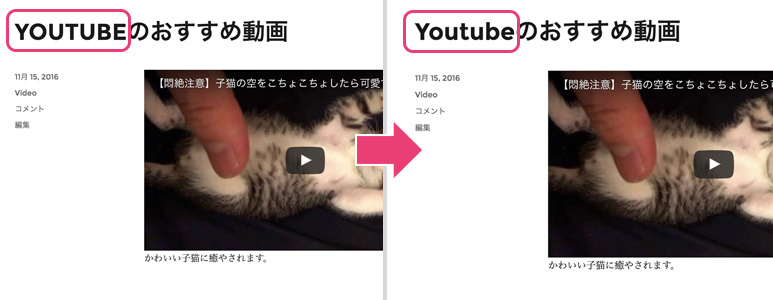
英語の配布テーマの場合、タイトル部分の英字をすべて大文字に表示しているデザインのものもあります。大文字の英語と日本語が混じったタイトルだと、どうも違和感があります…。その場合、要素に text-transform: uppercase; が指定されているので、これを none にしてあげればOK。
.entry-title {
text-transform: none;
}
その他必要なファイルのカスタマイズ
CSS以外のファイル、例えば header.php や sidebar.php などのファイルを変更したい時もありますよね。そんな時は親テーマのフォルダーにある変更したいファイルを、子テーマのフォルダーにコピーして修正していきます。親テーマよりも子テーマにあるファイルを優先的に読み込まれるので、思い通りのカスタマイズが可能です。PHPをいじることになるので、PHPについてあまり知識がない場合はCSSのみの調整に留めておきましょう。
例:子テーマ内の画像を表示する
テンプレートファイルの中に、子テーマのフォルダー内にある画像を表示したい場合の記述例を紹介します。例えばフッターにもロゴ画像が表示したい、なんていう場合は、親テーマから footer.php を複製して子テーマのフォルダーに保存。画像を表示したい箇所にテーマフォルダーのパスを指定して画像タグを記述します。
ただし、注意点があります。通常のテーマであれば
<?php bloginfo('template_url'); ?>
を使えば、http://ドメイン/wp-content/themes/テーマフォルダー として表示できました。しかし、子テーマ内のテンプレートファイルでこちらを指定すると、親テーマのフォルダーが指定されてしまいます。そこで子テーマの場合は get_stylesheet_directory_uri(); を使う必要があります。
<img class="logo" src="<?php echo get_stylesheet_directory_uri(); ?>/images/logo.png" alt="ホーム">
これで http://ドメイン/wp-content/themes/子テーマフォルダー/images に保存している画像が表示されます。
ファビコンを設置しよう
![]()
ファビコンとは、Webサイトをブックマークした際や、タブ表示した際にサイト名の横にちょこんと表示されている小さなアイコンのことです(Favourite + Icon = Favicon)。Webサイトの制作時に、特に初心者さんが設置を忘れがちな存在です。テーマによっては管理画面から簡単に設定できるものもありますが、そのような機能がないテーマや、デスクトップ用サイトには対応しているものの、モバイルサイトには対応していないテーマも存在します。そんな時のために、便利なサイトを利用してサクッとファビコンを設定しちゃいましょう。
Real Favicon Generator
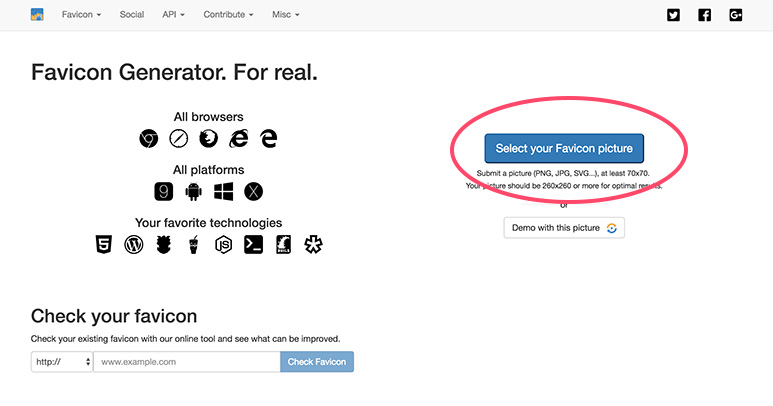
Real Favicon Generatorは260×260以上の画像ファイルを指定すると、デスクトップのWebサイト用ファビコンだけでなく、モバイルのホームスクリーン、Windows 8のタイル、タスクバー用の画像も一度に生成してくれる便利サイト。デモ画面では実際にどのように表示されるのかが一目瞭然。エラーがある場合も教えてくれますよ。「Select your Favicon picture」をクリックしてスタート。
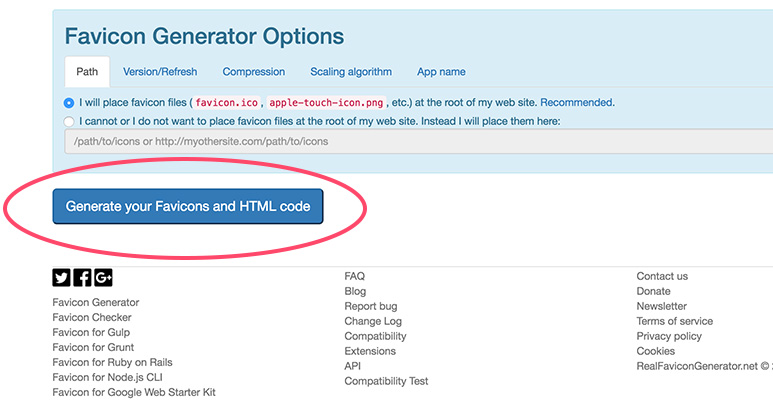
デモ画面を見ながら色や表示方法の設定をしたら、ページ下の「Generate your Favicons and HTML code」ボタンをクリックします。
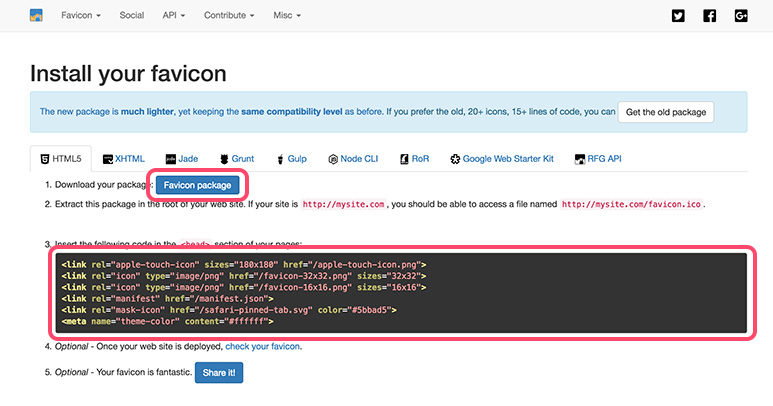
「Favicon package」をクリックして画像ファイルをダウンロード。画像ファイルはテーマフォルダー内に保存します。そして表示されたコードを <head> 内に記述すればファビコンが表示されます。ファビコンの画像をサイトの第一階層以外の場所に保存している場合は、href 部分にファイルパスを記述します
WordPress用のReal Favicon Generatorのプラグインもリリースされています。コードも自動生成してくれるのでとっても便利。
ファビコンについては過去記事「クリエイティブなファビコンを設置しよう」でも紹介しているので、詳しくはこちらもあわせて読んでみてください。
WordPressは既存テーマが豊富で便利なCMSですが、カスタマイズをするには最初の設定をきちんとしておかないと取り返しのつかないことになりかねません。子テーマ作りは手間に思われるかもしれませんが、やり始めるとサクサク進められると思いますよ。楽しみながら自分好みのテーマにカスタマイズしていきましょう!
WordPressテーマのカスタマイズについては、書きたいことが多すぎておさまりきらなかったので、結構端折っちゃってます…。また改めて記事にしていきたいと思います!
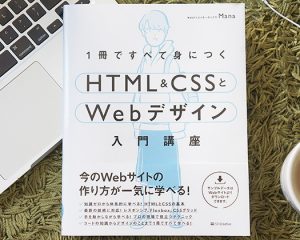
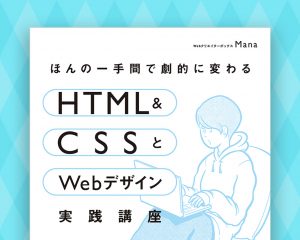
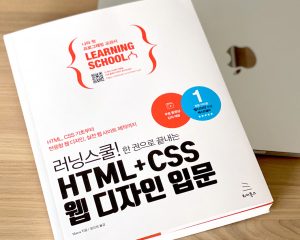
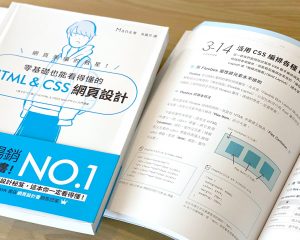





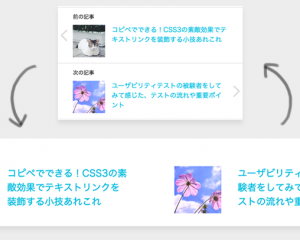

子テーマは、基本親テーマのファイルをすべてコピーするのですか?で、CSSとかだけを書き換える?(自分で書き換えられる範囲で)
いえ、親テーマのファイルをすべてコピーする必要はありません。必須ファイルはstyle.cssとfunctions.phpのみです。その他のファイルはカスタマイズに必要であればコピーして利用します。
なるほど、書き換える必要のあるものをコピーするわけですね
はじめまして。wordpress初心者です。
記事をを読ませていただき、手順に従って「テーマ情報の下に body { background: pink; } と記述してCSSファイルを更新してみてください」をやってみたのですが、サイトに反映されません。
デベロッパーツールで確認したらソースは親テーマのstyle.cssでした。
どうすればCSSが反映されるようになりますか?
・親テーマ「omega」
・子テーマは「omega-child」を作成し、style.cssとfunctions.phpをいれてテーマも有効にしてます。
・外観>テーマの編集>CSSに { background: pink; } を追記→サイトに反映されません。
外観>テーマの編集 で「編集するテーマを選択」欄で子テーマを選択できていますか?
はい。編集するテーマ選択は「Omega Child」を選択しています。
サイトのURLを送っていただけたら少しアドバイスできるかもしれません。
ありがとうございます!!http://kabitori.jp/ です。
今は外観>カスタマイズ>CSSでいじってます。
よろしくお願いします。
ちょっとコードの書き方変更しました。functions.phpのコードを以下のものに変えるといかがでしょう?
add_action( 'wp_enqueue_scripts', 'theme_enqueue_styles' );
function theme_enqueue_styles() {
wp_enqueue_style( 'parent-style', get_template_directory_uri() . '/style.css' );
wp_enqueue_style( 'child-style', get_stylesheet_directory_uri() . '/style.css', array('parent-style')
);
}
はじめまして。いつも記事を楽しく読ませていただいております。
こちらの記事を読ませて頂き、子テーマを作ってみましたが、テーマがうまく反映されません。
以下、このような表示がでていました。
↓↓
以下のテーマはインストール済みですが、足りない部分があります。
親テーマが見つかりません。”Stacker-Lite” の親テーマをインストールしてください。
どのような対応をすれば良いのでしょうか?
教えて頂けますと助かります。
すべてのテーマファイルがうまくインストールできていないようです。再度インストールしてみてください。
こんにちは
本を読んでも、子テーマをWPがどうやって認識するのかわからず、こちらのページにたどり着きました
拝読して、子テーマを設定し親テーマが呼び出される、と理解できました
ありがとうございました
お役に立てて光栄です!
始めまして。
いつも困った時はこちら覗かせて頂いております。
WPを触るのは初心者ですが、自分のサイトを立ち上げて、WPを活用しようかと思っております。
質問なのですが、WPの既存テーマを見つけてきて、それに子テーマを自分で勝手に追加しても問題はないでしょうか。
また、自分でテーマを一からつくるとなったらどのような手順で作成する必要がありますか?
お手隙の際にご返信いただけたら嬉しいです。
ありがとうございます!
子テーマのことを何も知らなくて(子テーマ?え?っていうレベルですw)、
子テーマ 作成方法 で検索したらたどり着きました。
よくお見かけする&ブックマークに入れているサイトでしたので、
おすすめしたくてツイートしちゃいましたw
僕自身、WP歴は浅い代わりに、PHPを触る機会が多くあって、
いままでWPをカスタマイズする時は直接ソースコードをいじっていてました。
直接いじって困るような問題が発生しなかったものですから…^^;
非常に参考になりましたよ!ありがとうございます><
ブックマークにいれときますw