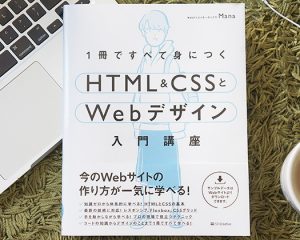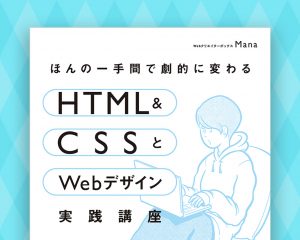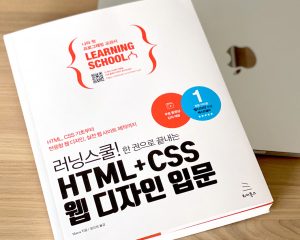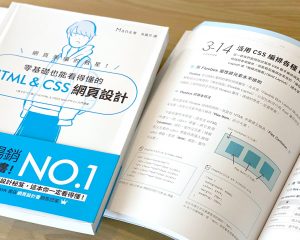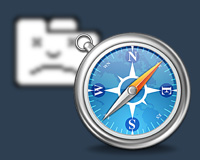スクリーンショットにコメントをつけてシェアできるツール
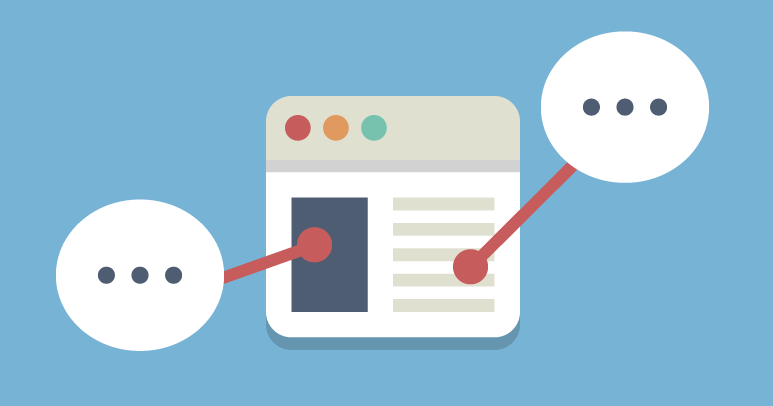
Webサイトに修正指示を出す時、どんなツールで、どのようにシェアしていますか?該当ページのスクリーンショットを撮影し、その画像に指示を入れていく…という方が多いかな、と思います。今回はWebサイトの制作者のみならず、制作者に指示をだす人や、クライアント側も使える、修正指示がグンと楽になりそうなツールをいくつか紹介します!
![]()
↑私が10年以上利用している会計ソフト!
AUN[あうん]
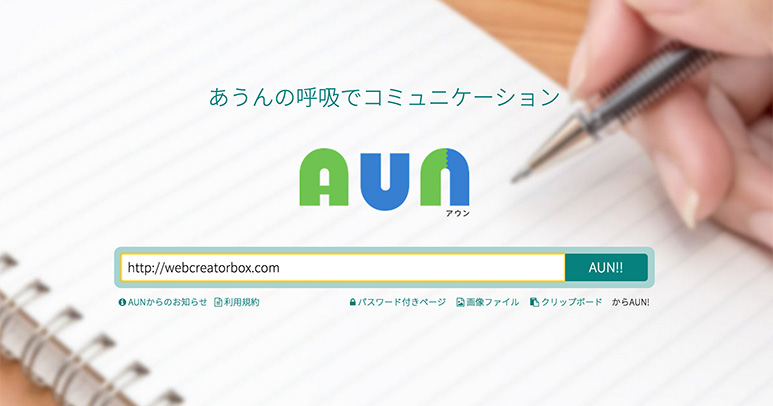
AUN[あうん]はふせん紙の感覚でWebサイトや画像にコメントを残し、共有できるツールです。登録不要!無料で気軽に利用できるところが魅力的。対象となるWebサイトのURLを入力するだけでスクリーンショットを撮影でき、指示やコメントを残していけますよ。さっそく試してみましょう。
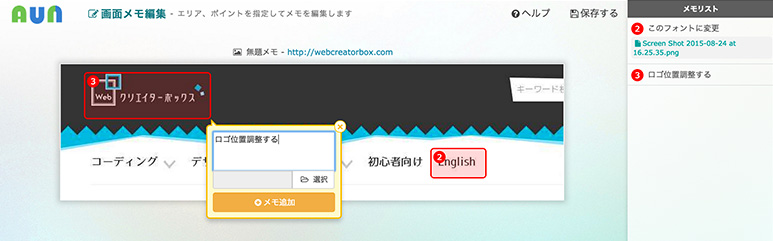
サイトからURLを入力し、読み込みが終わると、画面をトリミングするかどうかの選択画面が表示されます。読み込んだスクリーンショットの任意の箇所をドラッグすると、その部分にコメントが挿入できます。ファイルの添付もOK。
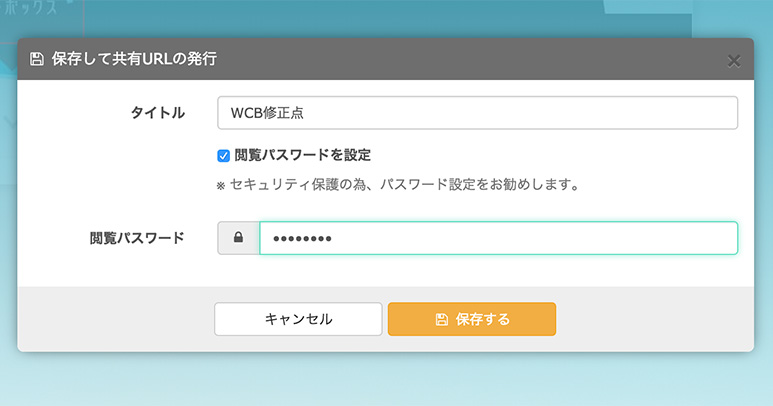
保存ボタンをクリックして保存。その際、閲覧パスワードを設定することも可能!これは嬉しい機能ですね。保存が完了すると共有URLが発行されます。URLの保存期間は90日。期間を過ぎると完全削除されるようです。
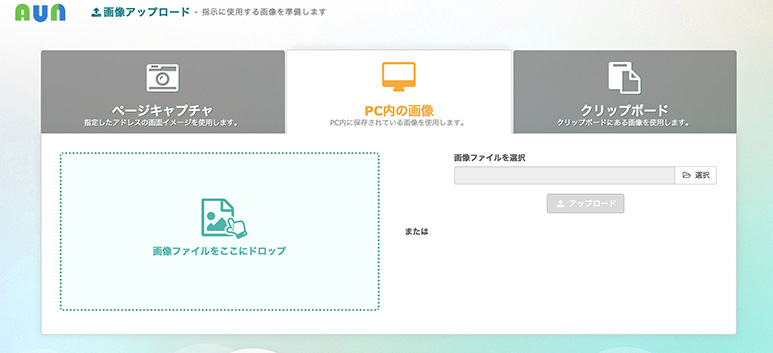
認証が必要なWebページにも対応している他、保存してある画像をアップロードして利用もできます。
Evernote
Evernoteは言わずと知れたノートの作成・管理ツール。無料で毎月60MBまでアップロード可能で、有料版だと最大10GBまで保存できます。普段はテキストファイルしか使っていなかったので知らなかったのですが、Webブラウザーの拡張機能を使えば、Webサイトのスクリーンショット撮影はもちろん、コメントを入れてシェアできちゃうみたいです。
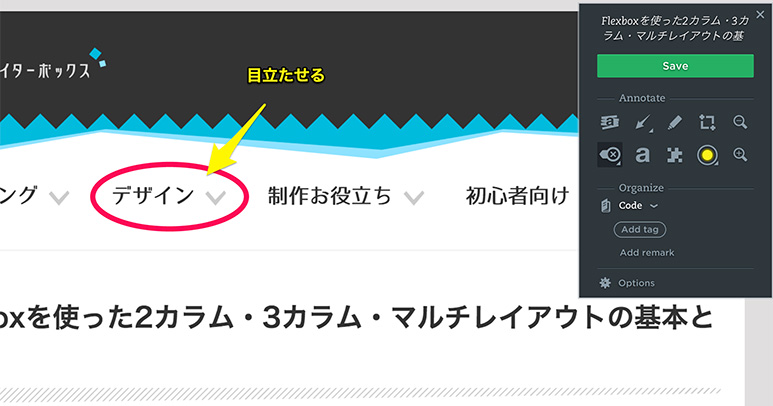
コメントしたいWebページを表示し、Evernoteのブラウザー拡張をクリック。保存形式で「スクリーンショット」を選択すると、ページのトリミングができます。全画面保存はできないみたい。手書き、描画ツール、テキスト、アイコン、選択範囲にモザイクなどなど、いろんな機能がついていますよ。
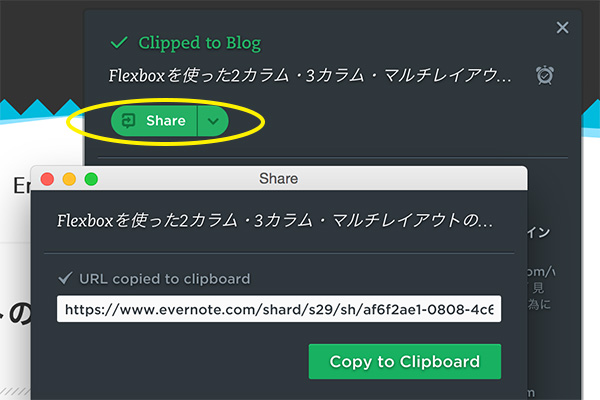
保存先ノートやタグを指定し、保存します。保存が終わるとシェアボタンが表示されるので、各種SNSでシェアしたり、URLを生成できます。
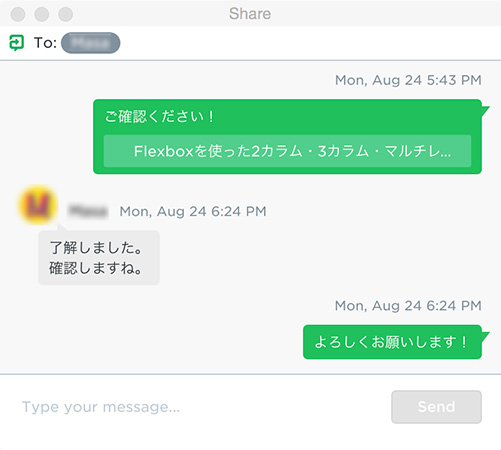
Evernoteのチャット機能を使えば、保存したコメント付きスクリーンショットをその場でチャットに挿入・シェアできます。
Evernoteに直接保存できるので、後で見返す時にも便利ですね。文書やプロジェクトのやり取りにEvernoteを利用している企業には特に使える機能です。
以下のリンクより、各ブラウザーの拡張をダウンロードしてご利用ください。
Awesome Screenshot
Awesome Screenshotはスクリーンショットを撮影、保存、シェアできるツールです。私はChromeのエクステンションとしてよく利用しています。選択範囲のみ、表示されている範囲、またはページ全体を撮影対象にできます。
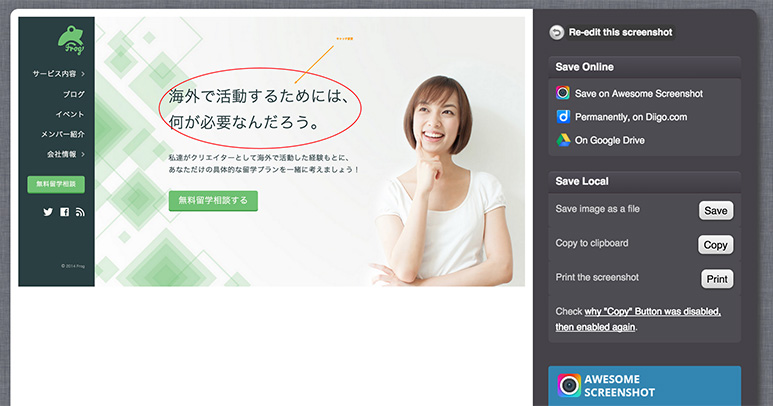
描画ツールやテキストを挿入。ぼかしを入れたりもできます。コメント等を挿入した画像は保存(PNG、JPEG)、クリップボードにコピー、印刷が可能。オンラインでシェアするにはAwesome Screenshotのアカウントに登録するか、Google Driveが利用できます。Google Driveなら非公開保存もできるようです。
以下のリンクより、各ブラウザーの拡張をダウンロードしてご利用ください。
モバイルにも対応
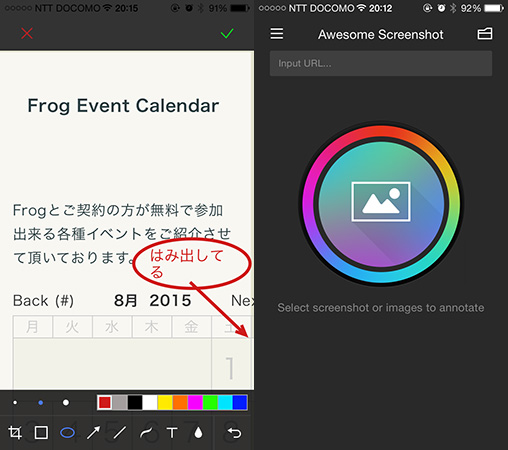
さらに、このAwesome ScreenshotはiOSアプリもリリースされており、モバイルサイトのスクリーンショット撮影にも対応しています!もちろん無料!アプリを立ちあげて直接URLを入力してもいいですし、Safariに追加して表示しているページを撮影・コメント追加できます。表示領域のみ、またはページ全体を撮影できますよ。シェアや保存もラクラク!
他にも様々なツールがありましたが、私が実際に使っているものや、機能が面白い物を中心に紹介しました。みなさんのおすすめツールも、ぜひ教えてくださいね!